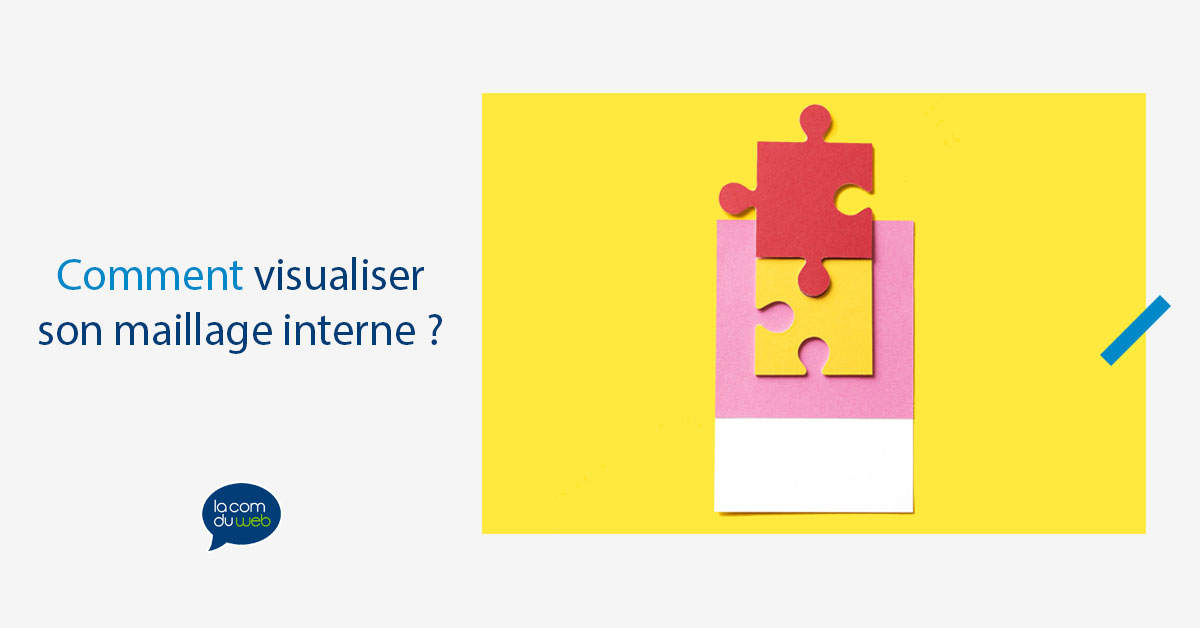Dans un précédent article basé sur linking interne, j’ai abordé comment optimiser son maillage interne . Toujours dans la même continuité, cet article vient le compléter, puisqu’il va nous permettre de visualiser le maillage interne d’un site web. En plus d’impressionner son boss, ce graphe apporte un second degré de lecture au client.
Comment représenter son maillage interne avec les tables de fusion de Google Drive ?
Pour réaliser un graphe de son maillage interne, nous allons avoir besoin de 3 outils. Un scraper, personnellement j’ai pris l’habitude d’utiliser Screaming Frog, les tables de fusion Google Drive et un tableur comme Excel. Pour les gros sites web avec un nombre important de pages, cette technique n’est pas forcément la meilleure. L’objectif dans ce cas-là est d’isoler les pages les plus importantes du site web. Pour un site e-commerce, nous devrons essentiellement nous concentrer sur les catégories et non sur les pages produit ou les pages cms. A l’inverse pour un site vitrine, nous laisserons de côté les catégories, les archives et autre pour nous concentrer que sur les pages.
Commençons par lister toutes les pages du site web pour lequel nous souhaitons réaliser le graphe de maillage interne.
Comment récupérer la liste des pages avec Screaming Frog ?
Une fois que vous avez listé toutes vos pages, lancez le Scraper Screaming Frog. Pour ce que l’on va faire avec, la version gratuite est largement suffisante. Ensuite, passez-le en mode liste.
Importez votre liste et lancez le crawl.
Pour récupérer tout notre maillage, allez dans « Bulk Export > All Out Links ». Après vous pouvez fermer le logiciel, on n’en aura plus besoin.
Filtrer et nettoyer les URL avec Excel
Ouvrez Excel et importez votre fichier d’export Screaming Frog. Pour cela, dans l’onglet « Données » cliquez sur « Fichier texte »
Puis sélectionnez l’export de Screaming Frog et importez-le. Un tableau avec href, source, destination, alt text, etc… doit s’afficher. Nous allons avoir besoin que des colonnes « Source » et « Destination ». Pour que ce ne soit pas trop le fouillis, je supprime toutes les autres colonnes.
Nous allons ensuite filtrer les liens externes, les images, etc.
- Pour se faire, sélectionnez les deux colonnes et cliquez sur « Filtre ».
- Cliquez ensuite sur la flèche puis sur « Filtres textuels > Filtre personnalisé ».
Pour le site web que j’ai utilisé comme exemple, toutes ses URL se terminent par « / » mais si elles se seraient terminées par « .html » ou « .php », cela n’aurait pas plus compliqué mon filtre. Afin de garder que les liens internes de mon site web, mon filtre ressemble à ça :
Je vous recommande de toujours supprimer les doublons et le plan de site, ça évitera de fausser le graphique de liens internes. Pour faciliter la lecture, je supprime aussi le domaine de mes URL en faisant « Recherche et remplacer ».
Sélectionnez ensuite les URL des deux colonnes et faites copiez. Nous en avons fini avec Excel, maintenant vous pouvez ouvrir votre Google Drive.
Créer le graph de maillage interne avec Google Fusion
Dans Google Drive, créez un nouveau Google Sheets, collez-y les URL de nos deux colonnes et enregistrez le.
Toujours dans Google Drive, cliquez sur « nouveau » puis sur « plus » ensuite sur « Google Fusion tables » (Si vous ne l’avez pas encore dans vos applications, pas de panique, il vous suffit de cliquer sur « Associez plus d’applications » et dans la barre de recherche saisissez « Google Fusion tables »).
Ensuite cliquez sur « Google Spreadsheets » et ouvrez le fichier avec toutes les URL que l’on vient de créer juste avant.
Vous pouvez tout laisser par défaut et cliquer sur « next » puis sur « finish. Ensuite, c’est le moment de créer le graphique en cliquant sur la petit croix rouge puis sur « Add chart ».
En bas à gauche, sélectionnez « Network graph » si cela n’est pas déjà fait.
Bien joué. Vous venez de créer votre premier graph de maillage interne.
Voici ce que ça donne quand c’est fini :